outlook怎么添加会议时间_outlook怎么添加会议邀请;outlook添加会议提醒

在快节奏的现代社会,时间如同黄金般宝贵。每一次会议的召开,都承载着团队协作、项目推进的重要使命。而如何高效地安排会议时间,成为了职场人士的一大挑战。今天,就让我们揭开Outlook的神秘面纱,探索如何轻松添加会议时间,让每一次会议都成为高效产出的源泉。
Outlook,你的私人会议助手
Outlook,作为微软公司的一款经典办公软件,早已成为众多职场人士的得力助手。它不仅可以帮助我们管理邮件,还能轻松安排会议、设置提醒。那么,如何利用Outlook的强大功能,为我们的会议时间保驾护航呢?
一、添加会议时间:轻松三步走
1. 打开Outlook,点击日历选项卡。
2. 在日历界面,找到要添加会议的时间段,右键点击该时间段。
3. 在弹出的菜单中选择新建会议。
4. 在弹出的新建会议窗口中,填写会议主题、地点、开始时间和结束时间等信息。
5. 点击邀请按钮,选择要邀请的参会人员。
6. 完成以上步骤后,点击发送按钮,会议邀请即可发送给参会人员。
二、会议邀请:精准触达每一位参会者
1. 在新建会议窗口中,点击邀请按钮。
2. 在弹出的邀请窗口中,输入参会人员的邮箱地址。
3. 可选:为参会人员添加备注信息,以便更好地了解参会者的背景和需求。
4. 点击发送按钮,会议邀请将发送至参会人员的邮箱。
5. 参会人员收到邀请后,可以根据自己的时间安排进行回复。
三、会议提醒:确保不遗漏任何重要信息
1. 在新建会议窗口中,点击提醒按钮。
2. 在弹出的提醒窗口中,设置提醒时间(如提前1小时、提前1天等)。
3. 可选:为提醒设置声音、震动等提示方式。
4. 点击确定按钮,会议提醒即可设置成功。
5. 到达提醒时间时,Outlook会自动弹出提醒窗口,确保您不错过任何重要信息。
四、会议管理:轻松掌控会议进程
1. 在Outlook的日历界面,您可以查看所有已安排的会议。
2. 点击会议标题,可以查看会议详情,包括参会人员、会议地点、会议主题等。
3. 在会议开始前,您可以发送会议通知,提醒参会人员做好准备。
4. 会议结束后,您可以整理会议纪要,以便后续跟进。
Outlook作为一款强大的办公软件,为我们提供了便捷的会议时间管理功能。通过添加会议时间、发送会议邀请、设置会议提醒等操作,我们可以轻松掌控会议进程,提高工作效率。让我们充分利用Outlook的强大功能,开启高效会议新时代!
- chatgpt4.0怎么装windows10电脑上,pcattcp安装
- chatgpt4.0怎么装iphone、安装chattr
- chatgpt4.0怎么装iphone、chat怎么下载
- chatgpt4.0怎么装iphone(安装chattr)
- chatgpt4.0怎么装、cheto怎么安装
- chatgpt4.0怎么转化为中文;chatwork怎么修改语言
- chatgpt4.0怎么中文语音;cheat中文
- chatgpt4.0怎么中文语音;chat language
- chatgpt4.0怎么中文语音(chat application 中文怎么说)
- chatgpt4.0怎么中文对话-chat怎么样
图文推荐
 Telegram Android版本演变史回顾
Telegram Android版本演变史回顾
帮助中心2025-03-09 07:46
 电脑怎么trace
电脑怎么trace
帮助中心2025-03-20 04:42
 探寻老版Telegram的魅力与回忆
探寻老版Telegram的魅力与回忆
帮助中心2025-03-11 00:12
 Telegram查信息机器人:智能助手,一问即答
Telegram查信息机器人:智能助手,一问即答
帮助中心2025-03-09 14:05
 spiritcsgo战队成员_csgo spirit战队(csgoteam spirit战队)
spiritcsgo战队成员_csgo spirit战队(csgoteam spirit战队)
帮助中心2025-04-02 07:27
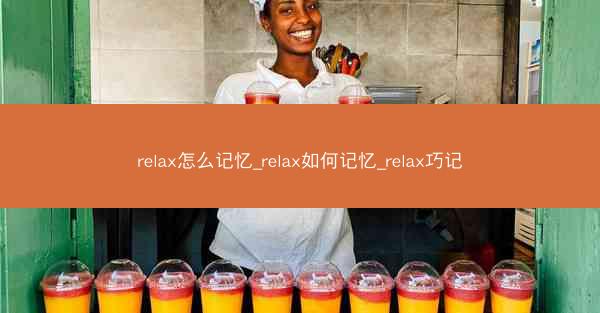 relax怎么记忆_relax如何记忆_relax巧记
relax怎么记忆_relax如何记忆_relax巧记
帮助中心2025-04-02 02:26
 纸飞机卡通背景图
纸飞机卡通背景图
帮助中心2023-01-28 13:27
 telegeram为什么收不到短信验证-teleg收不到验证码
telegeram为什么收不到短信验证-teleg收不到验证码
帮助中心2025-03-16 19:40
 《Telegraph中文版苹果应用全新上线,畅享资讯新体验》
《Telegraph中文版苹果应用全新上线,畅享资讯新体验》
帮助中心2025-03-08 21:43
 《Telegreat最新版下载:一键升级,畅享新体验》
《Telegreat最新版下载:一键升级,畅享新体验》
帮助中心2025-03-09 00:43
